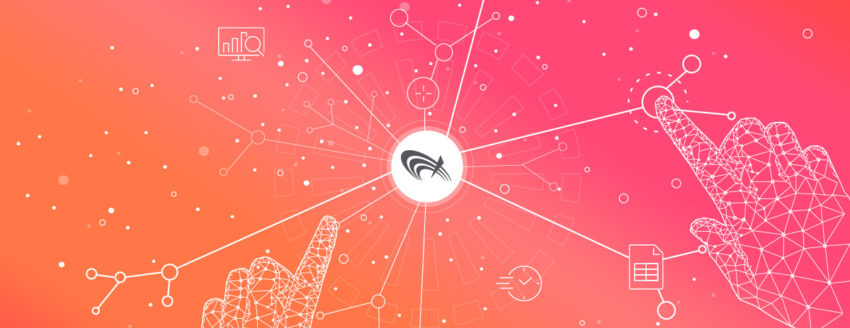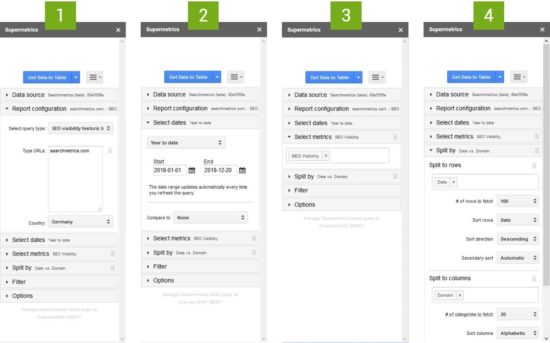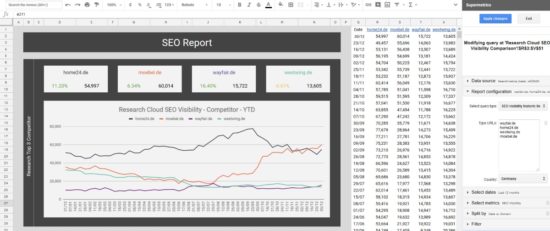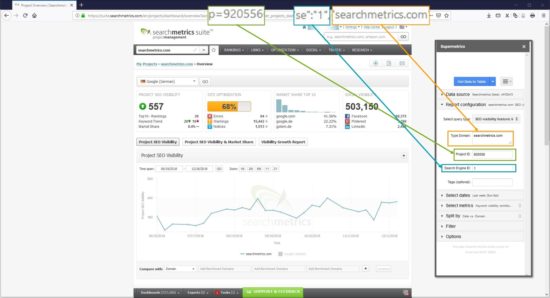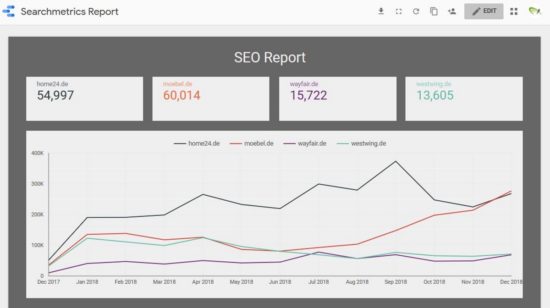In diesem Post erkläre ich euch, wie ihr Searchmetrics-Daten in Google Sheets und Google Data Studio verwenden könnt – und zwar mit dem Add-on von Supermetrics. Supermetrics und Searchmetrics haben nicht nur ähnliche Namen; zusammen sind sie auch ein tolles Team. Searchmetrics liefert die branchenweit größte Menge an Search- und Content-Daten – und mit Supermetrics könnt ihr diese Daten einfach analysieren und Reports erstellen.
Warum soll ich Searchmetrics und Supermetrics verbinden?
Searchmetrics und Supermetrics haben das gleich Ziel: Durch Automatisierung von Prozessen den Nutzern Zeit zu sparen. Es ist auch im Interesse beider Unternehmen, euch noch mehr Zeit zu sparen, indem man die Vorteile beider Programme zusammenbringt.
Durch Supermetrics ist es leichter, Reports zu bauen und Online-Marketing-Daten zu analysieren – unter anderem gibt es Tools für Google Sheets, Google Data Studio und Microsoft Excel. Seit den Anfängen 2009, als sie Excel mit Google Analytics verknüpft haben, hat sich einiges getan. Heute ist praktisch jede denkbare Integration mit allen Tools möglich, die Online-Marketer wollen oder brauchen könnten. Mehr Informationen findet ihr auf ihrer Website!
Warum soll ich aber Searchmetrics außerhalb der Plattform verwenden?
In der Searchmetrics Suite habt ihr ein Interface, mit dem ihr Search- und Content-Daten analysieren, damit interagieren und Reports erstellen könnt. Zudem könnt ihr maßgeschneiderte Dashboards erstellen, mit denen sich eure wichtigsten Daten regelmäßig überprüfen lassen oder als Email geteilt werden können. Ihr fragt euch jetzt, warum ihr die Plattform verlassen und auf die Datenvisualisierungsdienste von Supermetrics zurückgreifen solltet? Nun, vielleicht wollt ihr:
- Reports mit Business-Partnern ohne Zugang zur Searchmetrics Suite teilen.
- Daten aus mehreren verschiedenen Quellen zusammentragen.
In diesen Situationen greift ihr wahrscheinlich auf ein Datenvisualisierungs- und/oder Spreadsheet-Tool zurück, mit denen ihr gerne arbeitet, um ein aussagekräftiges Dashboard zu erstellen. Genau das hat unser Senior SEO Consultant Felix Oey gemacht – hier könnt ihr seinen How-To über die Erstellung eines Brand-vs-Nonbrand-Dashboards lesen. Als ersten Schritt exportierte Felix die Daten, die er brauchte, aus der Searchmetrics Suite als CSV-Datei. So kann man leicht und schnell eine Analyse starten und sich einen Überblick verschaffen.
Wöchentliche Updates = wochenlange Arbeit?
Aber was ist, wenn ihr euer SEO-Dashboard jede Woche aktualisieren möchtet? Und was ist, wenn es Daten aus mehreren verschiedenen Quellen zusammenführen wollt? Bei durchschnittlich drei Minuten, die ihr braucht, um von jeder Quelle die Daten herunterzuladen und zu aktualisieren sind das 105 Minuten, die ihr jede Woche nur mit diesem Update verbringt. Über das ganze Jahr sind das zwei komplette Wochen! Spätestens dann werden eure Kollegen sagen, ihr solltet mal eine API benutzen.
Bei Online-Marketing-Tools könnt ihr mit einer API die gewünschten Rohdaten anzapfen und diese in genau dem Format verwenden, das ihr braucht. Deswegen haben wir die Searchmetrics-API gebaut: Damit könnt ihr das Suchvolumen von Tausenden Keywords und all eure Projekt-Rankings in Sekundenschnelle abrufen. Der einzige Haken ist, dass man Programmierkenntnisse braucht, um das ganze Potenzial einer API herauszuholen.
Manchmal, wenn ihr Glück habt, gibt es bereits ein Add-on, das euch die Arbeit wegnimmt. Supermetrics lässt euch API-Abfragen ganz einfach machen – dafür füllt ihr einfach ein Formular mit den Infos zu den gewünschten Daten aus:
Schritt 1: Supermetrics für Google Sheets (für Searchmetrics) installieren
- Wenn ihr ein Google Sheet öffnet, klickt ihr auf „Add-ons“ > „Get add-ons…“ und sucht nach „Supermetrics“. Kickt auf den “+Free”-Button, um das Add-on zu installieren.
- Klickt “Add-ons” > “Supermetrics” > “Launch sidebar”, um das Add-on zu verwenden.
- Nachdem die Sidebar gelauncht ist, wählt Searchmetrics als eure “Data Source” und fügt einen neuen Account hinzu. Jetzt werdet ihr gebeten, euren API-Key und Secret einzutragen. Ihr findet diese Zugangsdaten in der Searchmetrics Suite unter “Einstellungen” > “Meine API”. Klickt “neuen API Key anlegen”, wenn ihr noch keinen Key angelegt habt – und dann könnt ihr diese Infos kopieren und bei Supermetrics einfügen. Dann könnt ihr auf “login” klicken.
Schritt 2: Abfrage für die Research Cloud SEO Visibility in 4 Schritten einrichten:
- “Report Configuration” und den Abfragentyp “SEO Visibility historic list” auswählen. Domains eingeben, die ihr analysieren möchtet – zusammen mit dem Land.
- Zeitspanne auswählen. Supermetrics hat ein paar vordefinierte Optionen, mit denen man leicht das Datum wählen kann. Wenn ihr eine davon nehmt, wird sich die Zeitspanne beim Refresh automatisch anpassen.
- Metrik auswählen (hier: “SEO Visibility”).
- Definieren und auswählen, was in den Zeilen und Spalten angezeigt werden soll. „Split to rows” > “Date” und “Split to columns” > “Domain” funktioniert in den meisten Fällen am besten.
Jetzt wird beim Klick auf “Get Data to Table” die SEO Visibility für die ausgewählten Domains in eure Arbeitsmappe geladen, wo ihr mit den Daten arbeiten könnt oder z.B. eine Grafik erstellen könnt:
Im Add-On gibt es einige Metriken aus der Research Cloud sowie aus dem Projekt-Management-Bereich. Wenn ihr Projektdaten abfragt, geht es am einfachsten, wenn ihr die Parameter direkt aus der URL rauskopiert.
Schritt 3: Google Sheets mit Data Studio verbinden
Eine weitere Möglichkeit, die besonders hilfreich ist, ist die Einrichtung eines Google Sheets als Datenquelle für das Google Data Studio. Damit könnt ihr das Plugin verwenden, um auch eure Dashboards in Google Data Studio zu automatisieren.
Weitere Tipps und fortgeschrittene Dashboards
Mit dem Supermetrics-Plugin für Google Sheets können nicht nur Daten automatisiert abgerufen und visualisiert werden. Hier sind ein paar Tipps, wie ihr Searchmetrics-Daten noch effizienter mit Supermetrics abrufen & auswerten lassen könnt:
- Ihr möchtet eine Abfrage aktualisieren oder ändern? Klickt einfach in den Zellenbereich, in dem die zu ändernden Daten angezeigt wrden, und das Plugin erkennt automatisch, welche Abfrage ihr ändern möchtet.
- Ihr möchtet die Automatisierung eures Berichts abschließen? Wählt “Schedule refresh & emailing” im Hamburger-Menü oben rechts aus.
Ihr habt die Basics verstanden und möchtet fortgeschrittene Dashboards erstellen? Los geht’s! Mappt eure Daten in Google Sheets, zeigt diese in Google Data Studio und teilt uns in den Kommentaren mit, was ihr daraus gemacht habt!